I had a friend whose chromebook was too old to get updates anymore, which meant that they couldn't install an ad blocker plugin on their chrome browser and some websites stopped working because the browser wasn't supported. The chromebook itself was still in perfect condition, and it seemed a shame to throw it away just because Google decided to stop pushing updates to it. So, because I'm a good friend, and care about the environment, AND don't like spending money (and hate Google, but that's a topic for another time), I wondered if there was a way to save the chromebook and get a few more years' use out of it.
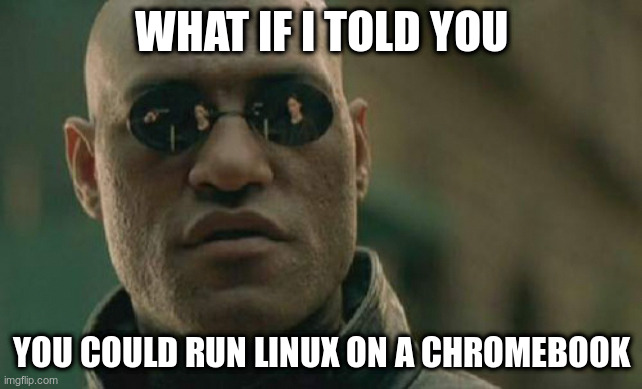
I figured some linux bro out there must surely have tried installing linux on a chromebook, so I did a quick web search and sure enough, the linux bros did not fail me and a bunch of tutorials popped up. It turns out there are multiple ways to install linux on a chromebook, but I had to pull information from multiple sites in order to get it to work on my particular chromebook. So I'm writing this tutorial as hopefully a more straightforward approach than the tutorials I found.
There are a lot of different methods to install linux on a chromebook, such as installing tools like crouton or crostini which allow you to run linux kind of like a program on top of the chromebook's operating system, but this tutorial explains how to blow ChromeOS (Google's operating system installed on the chromebook by default; it's based on linux, btw) off the chromebook entirely and replace it with linux. There's a few reasons why you'd want to do this:
- Chromebooks don't have a lot of storage space, so running two operating systems means less space to install other programs.
- Older chromebooks (like the one I was fixing) run into issues with the crouton scripts because the code is so outdated.
- I don't want Google's junkware on my machine and I take joy in exorcising it.
- It's not as scary to flash the firmware as I thought it would be.
Quick disclaimer: you'll see this mentioned in other tutorials as well, but flashing the firmware (called BIOS or UEFI) on your computer is one way to completely break your computer beyond saving. If you've ever done system updates on your computer and you got a screen saying something like, "!! Updating firmware !! Do NOT power off your machine !! We REALLY mean it !!" that's because powering off your computer in the middle of a firmware update can completely break it. It's called "bricking" because it turns your computer into essentially an expensive brick. Normally I don't mess with the firmware if I can help it, but this tutorial requires that you install firmware as part of replacing the operating system on the chromebook. So I must warn you: using this method, you could break your chromebook beyond hope of repair. In my case, the chromebook wasn't working for my friend anyway, so breaking it more wasn't going to make a difference. I will also say, upgrading the firmware was one of the easiest steps in the whole process. That being said, be sure you are okay with potentially breaking your chromebook before going ahead with this process.
Step 1: Is Your Chromebook Supported
The first thing to do is find your chromebook's model number. It's usually printed on the bottom, but if you're having trouble finding it, this website has instructions: https://techwiser.com/find-out-what-chromebook-model-do-you-have/. Once you have the model number, go to Mr. Chromebox's website to see if your chromebook is able to run their install script: https://docs.mrchromebox.tech/docs/supported-devices.html. Once you've pulled up the webpage, you can push ctrl + F and type in your model number to quickly find it on the page. Once you've found it, make sure there is a green checkbox next to it in the column that says "UEFI Firmware (Full ROM)". There are a lot of chromebooks supported, so hopefully you're in luck, and yours is one of them. If not, unfortunately this tutorial is not going to help you. There are other sources where you can download firmware, but the site I saw recommended by most tutorials, https://johnlewis.ie/, was giving SSL errors at the time I was trying to do this. Hopefully it gets fixed, since it seemed to be one of the only other sources besides Mr. Chromebox.
Step 2: Make a Bootable USB
For this step, you'll need a second computer that is not a chromebook, since you'll need to be able to install a USB formatting tool. (ChromeOS may let you install the tool, but I don't know and no longer have a chromebook running ChromeOS so I can't test it out now.) On this second computer, pick your linux distro and download it.
Some notes on picking a distro: I used Linux Mint. It's based on Ubuntu, which is a user-friendly linux distro for personal use, and it's very lightweight. You can use any distro, but the storage requirements need to be slightly smaller than your chromebook's storage. Mint takes up about 10 GB of storage, but once you add other programs, that can quickly eat up storage space. If you are installing Mint, you can download it from here: https://www.linuxmint.com/edition.php?id=320. Scroll down the page, pick a mirror in your country or close to it, and click on it to download the .iso file. This will download the xfce version of Mint, which is the most stripped-down and takes the least amount of space.
The next step is to create a bootable USB. A free tool that does this is balena etcher: https://etcher.balena.io/. Once installed, the instructions are simple for